Ex Cell Gif Integrating Ex Gif Funny
Emoji, animated GIFs, and stickers are a great way to add some fun and express yourself in your communications! Plus, we've added new emoji galleries with over 1800 emoji to choose from, including some you can personalize.
Send an emoji
To insert an emoji in a chat or channel message:
-
Select Emoji
 beneath the message box.
beneath the message box. -
At the bottom of the pop-up window, choose one of the new emoji galleries. The starting gallery is Smilies, but there are also Hand gestures, People, Animals, Food, Travel and places, Objects, Activities, and Symbols.
-
Select the emoji that you want from your chosen emoji gallery.
-
Once you've inserted the emoji you want, select Send
 .
.
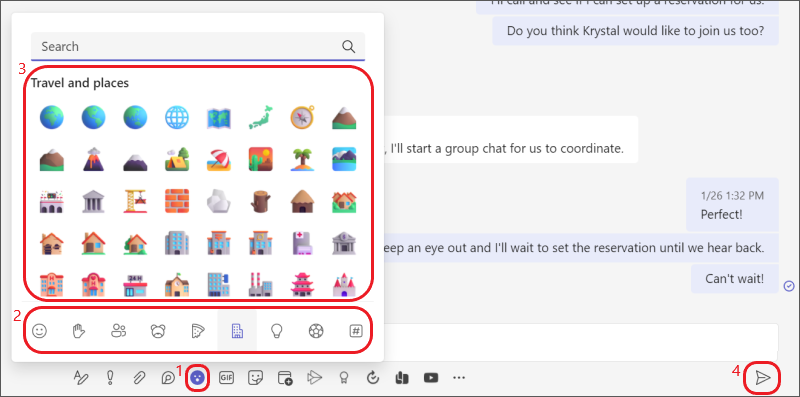
Personalize your emoji
Some emoji—those that include a grey dot in the corner—can be personalized for different skin tones. Just right-click an emoji (one with a grey dot) to open a series of variations for that emoji and then choose the one that you want to send.
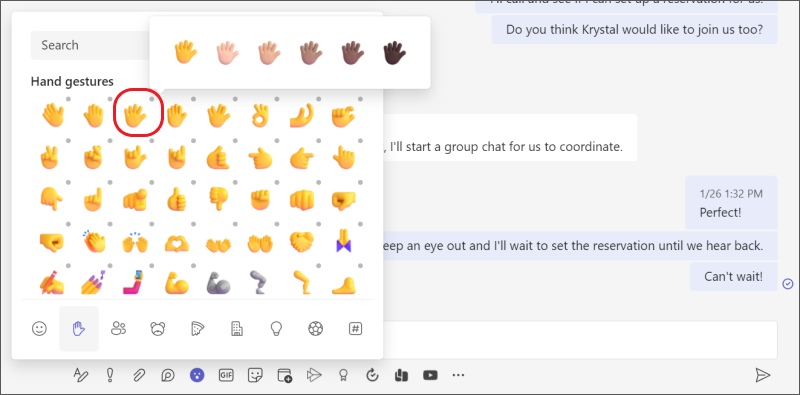
Tips:
-
If you know the name or description of the emoji you're looking for, use the keyword search box at the top of the gallery. Or, explore by trying different terms.
-
You also can use keyboard shortcuts to choose emoji. To see all emoji keyboard shortcuts, go to View all available emoji.
Send a quick reaction
Say more with a reactions. To get to the full set of reactions, hover over a message and select the one you want. Then watch it appear in the upper-right corner of the message.
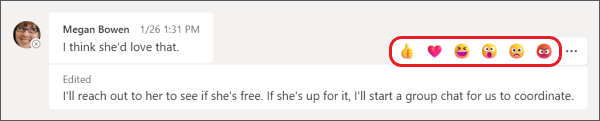
Send a GIF
To send an animated GIF in a chat or channel message, just select GIF  beneath the box. Use the search bar at the top of the window to look for something specific (like "cats playing piano") or browse the collection of popular GIFs. Once you've inserted the GIF you want, select Send
beneath the box. Use the search bar at the top of the window to look for something specific (like "cats playing piano") or browse the collection of popular GIFs. Once you've inserted the GIF you want, select Send  .
.
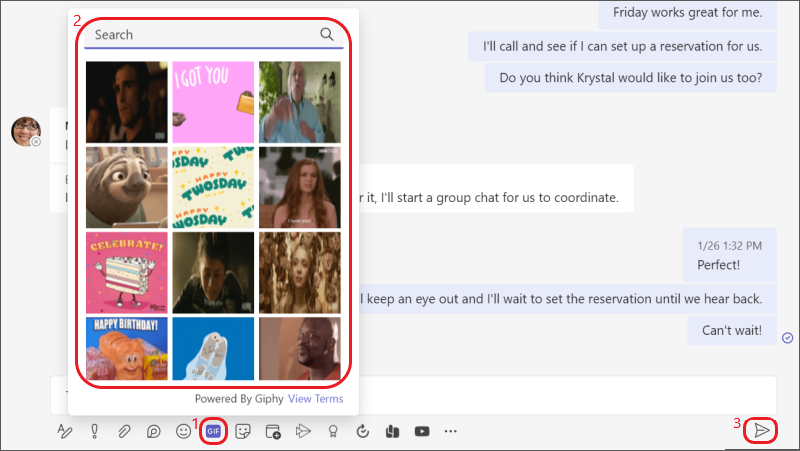
Send a meme or sticker
To send a meme or sticker in a chat or channel, select Sticker beneath the box. If you select Popular, you'll see a collection of the most commonly used memes and stickers. Memes shows you the entire meme library, or you can browse different categories of stickers. After you find the one you want, add captions, select Done, and then Send  .
.
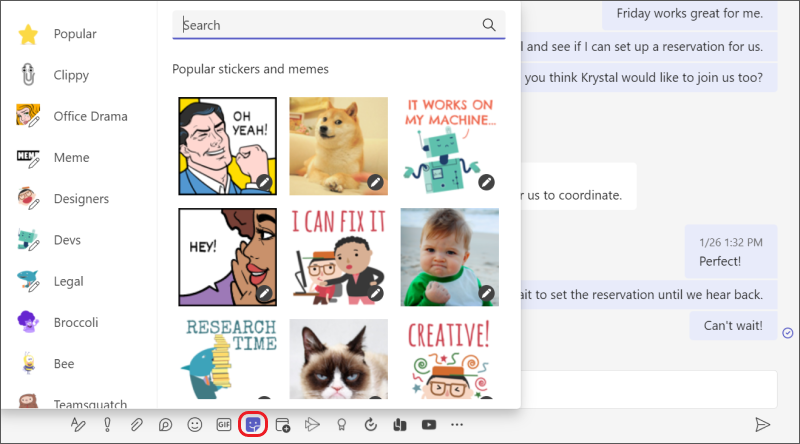
Search for a meme or sticker
To search for a meme or sticker, select Sticker beneath the box. Once you're inside the memes and stickers collection, select Popular. From there, you can enter a search term (like "Grumpy Cat" or "office") into the box at the top to find memes and stickers matching that description.
Customize a meme or sticker
To customize a meme or sticker, select Sticker beneath the box, and pick the meme or sticker you want. Type the text you want into the caption boxes and select Done. Your new (hilarious) caption appears in the meme or sticker, and all you have to do is select Send  .
.
Related articles
Like or react to messages
Add an emoji
To add an emoji to a message, tap Emoji  beneath the box, choose an emoji gallery including Smilies, Hand gestures, People, Animals, Food, Travel and places, Objects, Activities, and Symbols, and then choose the emoji that you want to send.
beneath the box, choose an emoji gallery including Smilies, Hand gestures, People, Animals, Food, Travel and places, Objects, Activities, and Symbols, and then choose the emoji that you want to send.
Even more fun and expressiveness is here with an expanded selection of over 800 emojis over nine galleries that introduce a wide range of diversity and representation. Select the emoji that fits your mood with a new gallery selector, skin tone selector, and shortcode picker.
Add a reaction
To add an emoji reaction, tap and hold the message you'd like to add a reaction to. Then, select the reaction you want, and watch it appear in the upper-right corner of the message.
Add a GIF
To add an animated GIF to a message or a channel conversation, just select GIF  beneath the box. Use the search bar at the top of the window to look for something specific (like "cats playing piano") or browse the collection of popular GIFs.
beneath the box. Use the search bar at the top of the window to look for something specific (like "cats playing piano") or browse the collection of popular GIFs.
To add custom memes or stickers, use the desktop or web app.
Add an emoji
To add an emoji to a message, tap Emoji  beneath the box, choose an emoji gallery including Smilies, Hand gestures, People, Animals, Food, Travel and places, Objects, Activities, and Symbols, and then choose the emoji that you want to send.
beneath the box, choose an emoji gallery including Smilies, Hand gestures, People, Animals, Food, Travel and places, Objects, Activities, and Symbols, and then choose the emoji that you want to send.
Even more fun and expressiveness is here with an expanded selection of over 800 emojis over nine galleries that introduce a wide range of diversity and representation. Select the emoji that fits your mood with a new gallery selector, skin tone selector, and shortcode picker.
Add a reaction
To add an emoji reaction, tap and hold the message you'd like to add a reaction to. Then, select the reaction you want, and watch it appear in the upper-right corner of the message.
Add a GIF
To add an animated GIF to a message or a channel conversation, just select GIF  beneath the box. Use the search bar at the top of the window to look for something specific (like "cats playing piano") or browse the collection of popular GIFs.
beneath the box. Use the search bar at the top of the window to look for something specific (like "cats playing piano") or browse the collection of popular GIFs.
To add custom memes or stickers, use the desktop or web app.
Source: https://support.microsoft.com/en-us/office/send-an-emoji-gif-or-sticker-in-teams-174248c9-e64d-4de1-9f41-3199cc0751ad
0 Response to "Ex Cell Gif Integrating Ex Gif Funny"
Post a Comment